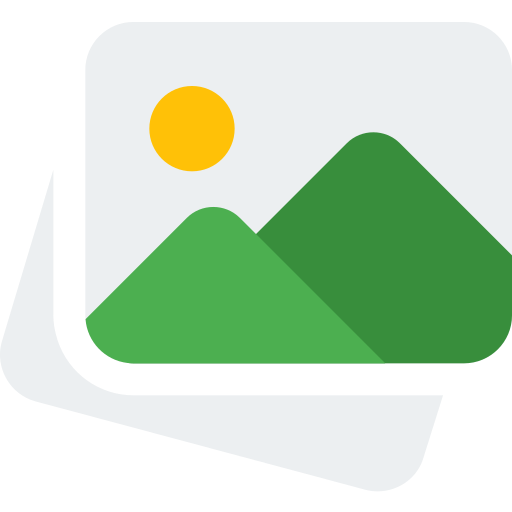AI-Based Online Image Tools
With the rapid advancements in artificial intelligence, managing and enhancing images has never been easier. AI-based online image tools empower users to perform complex tasks with just a few clicks.
Need a higher resolution?
AI upscaling can enhance your image's clarity without losing quality. For those working with product photos, portraits, or any visuals requiring a clean background, AI-driven background removal offers precision that was once only achievable through professional software.